How to Fix Unfortunately Google Play Services Has Stopped Error On Android
Unfortunately, have you ever been stuck in this Google Play service stopped working due to an Android smartphone device error code problem, your Android apps stopped working and stopped showing this error message, then read the below post to find the best security solutions for this error problem Google Play services working error Here’s how to fix the problem and show you how to fix it?
I think this error is caused due to some bug or incompatibility of your latest Google Play services with your mobile device. Android device users mostly faced this error. This serious problem is happening in many mobile phones that use Google Android as their operating system. As Google services keep releasing new updates sometimes users may get errors like this Google Play service has stopped working. So, today, in this article, I will show you a guide to troubleshooting and fixing this type of Google Play service permanently stopped working error code issues from your Android smartphone device.
1. Clear Cache and Data of Google Services Framework:

The Google Play Store and Google Play Services rely on the Google Services Framework to ensure that your data is properly synced with your account and that everything runs smoothly. The services framework takes care of Google Play Store services, syncing your contacts, Google Backup, and managing your account. If there is a problem with the Google services framework, your device will not be able to connect to Google servers and Google Play will stop unexpectedly. Clearing the app’s cached data will refresh it and force it to download new data.
Here are the steps to clear the Google Services Framework cache:
- Go to Settings and tap on Apps.
- Tap on the menu button in the top-right corner.
- Tap on Show System to see system apps.
- In the list of apps, look for Google Services Framework and tap on it.
- Tap on Storage.
- Tap on Clear Cache and Clear Data buttons.
- Restart your device.
After booting, the Google Play stopped error message no longer pops up. If so, there are many methods to solve this problem. Don’t lose hope yet.
2. Make Sure Download Manager Is Enabled:
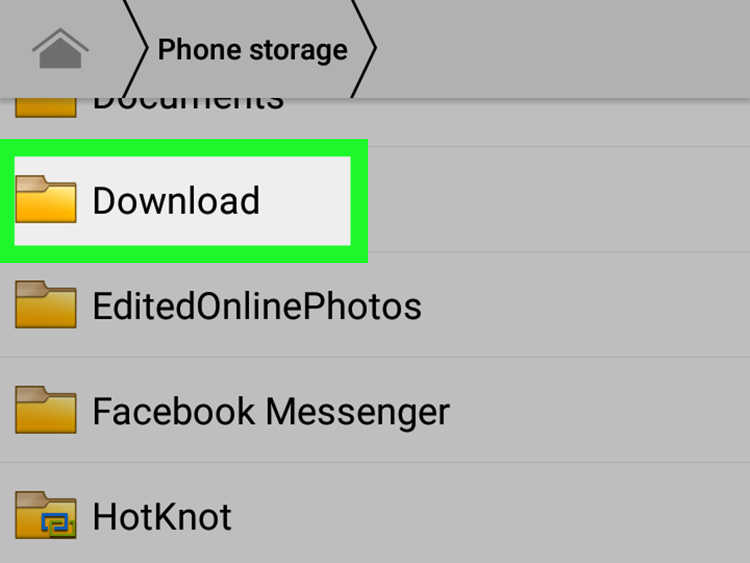
Android comes with a native download manager app, which it uses to download apps from the Google Play Store and Google Play Services, as well as updates for Google Play. But some apps with a download option modify that functionality by disabling the download manager, causing Google Play to stop.
don’t worry The steps to launch Download Manager are very simple. Here’s how:
- Go to Settings and under the Devices section, you will find Apps, tap on it.
- Tap on the menu button in the top-right corner and select Show System.
- In the list of apps, you can find the following two apps, tap on them and make sure that each of them is enabled:
- Download Manager, and Downloads.
If both apps are already enabled, we suggest you try the other solutions we mentioned in this article because one of them should fix the Google Play stopped working issue.
3. Reset App Preferences:

There are chances that you might accidentally disable an important part of the Android system (download manager for example) which sometimes causes Google Play to stop working. So for issues related to app preferences, Android has given us the option of resetting app preferences.
It is simple and easy. Here’s how to do it:
- Go to Settings and tap on Apps.
- In the top-right corner, there should be a menu button. Tap on it.
- And you will see an option to reset app preferences.
- Tap on it and then restart your device for the changes to take effect.
This will re-enable all disabled apps that are causing problems with Google Play.
4. Force update Google Play to the latest version:

Google often releases a new version of the Google Play Store that brings bug fixes and improvements along with increased compatibility with other Android apps. Sometimes devices get stuck on an older version of Google Play, but dependent apps are updated, causing force closes and errors. This is where we need to force Google Play Store to update to the latest version. It’s easy and here’s how you can do it:
- On your Android device, open the Google Play Store app and tap on the menu button.
- Tap on Settings.
- Then look for the Play Store version under the About section and tap on it.
- A pop-up message box will appear saying that the download and installation of the new Google Play Store will begin soon.
Now, it will take some time to download and install the latest Google Play version on your device. Once the new version with all the bug fixes is installed, you won’t experience the Google Play has stopped error message.
Conclusion:
So, these are some of the most effective methods to solve the problem. Unfortunately, after the factory reset, Google Play services stopped working. I hope that any of the methods described in this article will undoubtedly help to escape from the situation.

